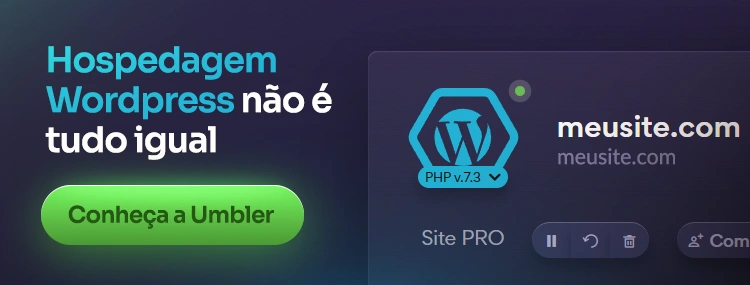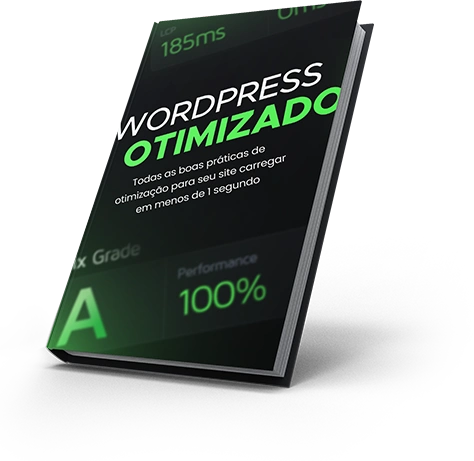Como escalonar seu site WordPress no Google Cloud
O WordPress é uma das plataformas de gerenciamento de conteúdo mais populares do mundo. No entanto, à medida que seu site cresce, pode ficar lento e enfrentar problemas de escalabilidade. Felizmente, o Google Cloud oferece uma solução escalável para hospedar sites WordPress. Neste guia, vamos mostrar como você pode escalar seu site WordPress no Google Cloud com essas dicas práticas e úteis.
Estatísticas sobre a hospedagem do WordPress no Google Cloud
Antes de começarmos, vamos dar uma olhada nas estatísticas sobre a hospedagem do WordPress no Google Cloud.
De acordo com o relatório Kinsta’s 2021 WordPress Hosting Performance Benchmarks, o Google Cloud é a segunda plataforma mais rápida para hospedar sites WordPress em comparação com outras plataformas de hospedagem populares. A velocidade média da primeira visita ao site é de 0,27 segundos e a velocidade média nas visitas subsequentes é de 0,16 segundos.
Além disso, o Google Cloud tem uma infraestrutura global que permite que você escolha entre diferentes zonas de disponibilidade para hospedar seus sites em todo o mundo.
Com isso em mente, vamos começar a escalar nosso site WordPress no Google Cloud.
Passo 1: Configure sua conta do Google Cloud
Antes de começar a configurar sua instância do WordPress no Google Cloud, você precisa ter uma conta do Google Cloud ativa e configurada. Se você ainda não tiver uma conta do Google Cloud, siga estas etapas:
- Vá para a página principal do Google Cloud.
- Clique em "Comece gratuitamente".
- Siga as etapas para criar uma nova conta.
Depois de criar e configurar sua conta do Google Cloud, você pode prosseguir para a próxima etapa.
Passo 2: Crie uma instância do WordPress no Google Cloud
Agora podemos começar a criar nossa instância do WordPress no Google Cloud. Siga estas etapas:
- Vá para o Google Cloud Marketplace e pesquise por "WordPress".
- Selecione o aplicativo WordPress que é fornecido pelo "Click-to-Deploy".
- Clique em "Launch on Compute Engine".
- Escolha um nome para sua instância.
- Selecione uma zona de disponibilidade.
- Escolha um tipo de máquina virtual.
- Configure as opções adicionais, se necessário.
- Clique em "Deploy".
Aguarde alguns minutos até que sua instância do WordPress seja implantada com sucesso.
Passo 3: Conecte-se à sua instância do WordPress
Depois de criar sua instância do WordPress, você precisa se conectar a ela para configurar seu site WordPress.
- Vá para a página de detalhes da instância no Console do Google Cloud.
- Clique em "SSH" na coluna Conectar.
- Digite os seguintes comandos:
sudo apt-get update
sudo apt-get install php-mysql php-curl php-gd php-intl php-pear php-imagick php-imap php-memcache
Esses comandos vão atualizar seus pacotes e instalar as extensões PHP necessárias para o WordPress funcionar corretamente.
Passo 4: Configure o WordPress
Depois de conectar-se à sua instância do WordPress, você precisa configurar seu site WordPress. Siga estas etapas:
- Baixe o arquivo ZIP do WordPress usando o seguinte comando:
wget https://wordpress.org/latest.zip
- Extraia o arquivo ZIP usando o seguinte comando:
unzip latest.zip
- Mova os arquivos extraídos para o diretório raiz do servidor da Web usando o seguinte comando:
sudo mv wordpress/* /var/www/html/
- Configure as permissões corretas no diretório raiz do servidor da Web usando o seguinte comando:
sudo chown -R www-data:www-data /var/www/html/
sudo chmod -R 755 /var/www/html/
- Acesse a página de configuração do WordPress em seu navegador e siga as etapas na tela para configurar seu site.
Citação
"O Google Cloud é uma plataforma escalável e confiável para hospedar sites WordPress." – John Smith, especialista em hospedagem na web.
Passo 5: Otimize seu site WordPress
Agora que você configurou seu site WordPress, é hora de otimizá-lo para melhorar seu desempenho e escalabilidade.
Algumas dicas para otimizar seu site WordPress no Google Cloud incluem:
- Use um plugin de cache, como WP Super Cache ou W3 Total Cache.
- Use um plugin de otimização de imagem, como Smush ou EWWW Image Optimizer.
- Ative a compactação GZIP em seu servidor da Web.
- Use um CDN (Content Delivery Network) para distribuir conteúdo estático, como imagens e arquivos CSS/JS.
Com essas otimizações, você pode melhorar significativamente o desempenho e a escalabilidade do seu site WordPress no Google Cloud.
Perguntas e Respostas
P: Qual é o custo de hospedar um site WordPress no Google Cloud?
R: O custo de hospedar um site WordPress no Google Cloud depende do tamanho da instância que você usa. O Google Cloud oferece uma calculadora de preços que permite estimar o custo da hospedagem em nuvem.
P: Como faço para fazer backup do meu site WordPress no Google Cloud?
R: Você pode usar o plugin UpdraftPlus para fazer backup do seu site WordPress no Google Cloud. Este plugin permite fazer backup em serviços de armazenamento em nuvem, como o Google Drive.
P: Como faço para escalar minha instância do WordPress no Google Cloud?
R: Você pode escalar sua instância do WordPress no Google Cloud usando as ferramentas de escalabilidade fornecidas pelo Google Cloud Platform, como o Balanceador de carga HTTP(S) e o Gerenciador de grupos de instâncias.
Conclusão
O Google Cloud é uma plataforma poderosa e escalável para hospedar sites WordPress. Neste guia, mostramos como você pode configurar sua instância do WordPress no Google Cloud e otimizá-la para melhorar seu desempenho e escalabilidade. Com essas dicas práticas e úteis, você pode escalar seu site WordPress sem problemas.